Getting Started with Obsidian for D&D ✨
Obsidian is a powerhouse for organizing and managing roleplaying games like Dungeons & Dragons. This guide will help you get started.
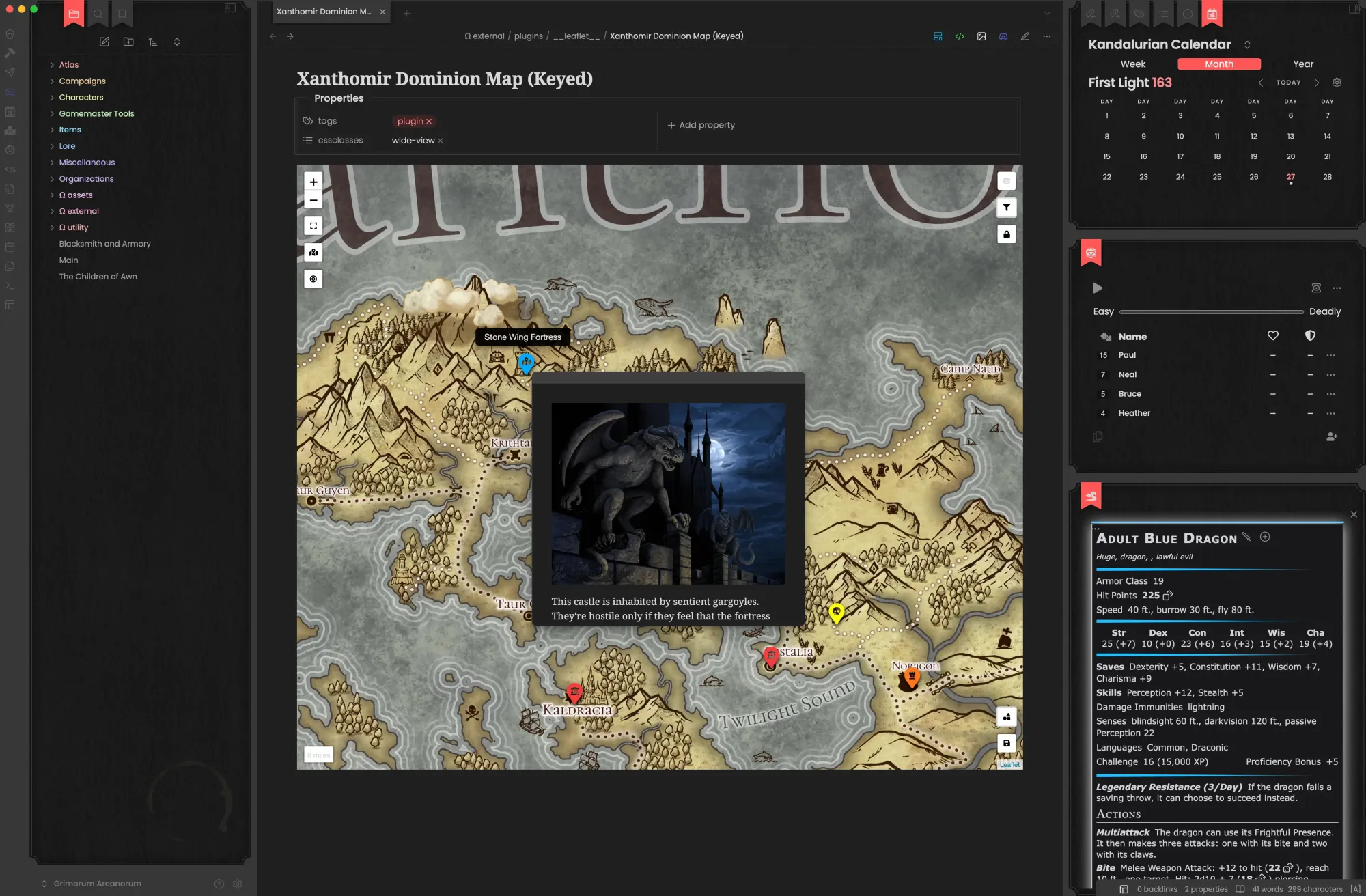
Last Updated: 2025 September 11
After years of searching, I’ve found one of my favorite ways to manage my notes and worldbuilding for Dungeons & Dragons campaigns. It’s called Obsidian. Obsidian is a powerhouse for organizing and managing roleplaying games like Dungeons & Dragons. This guide will help you get started.
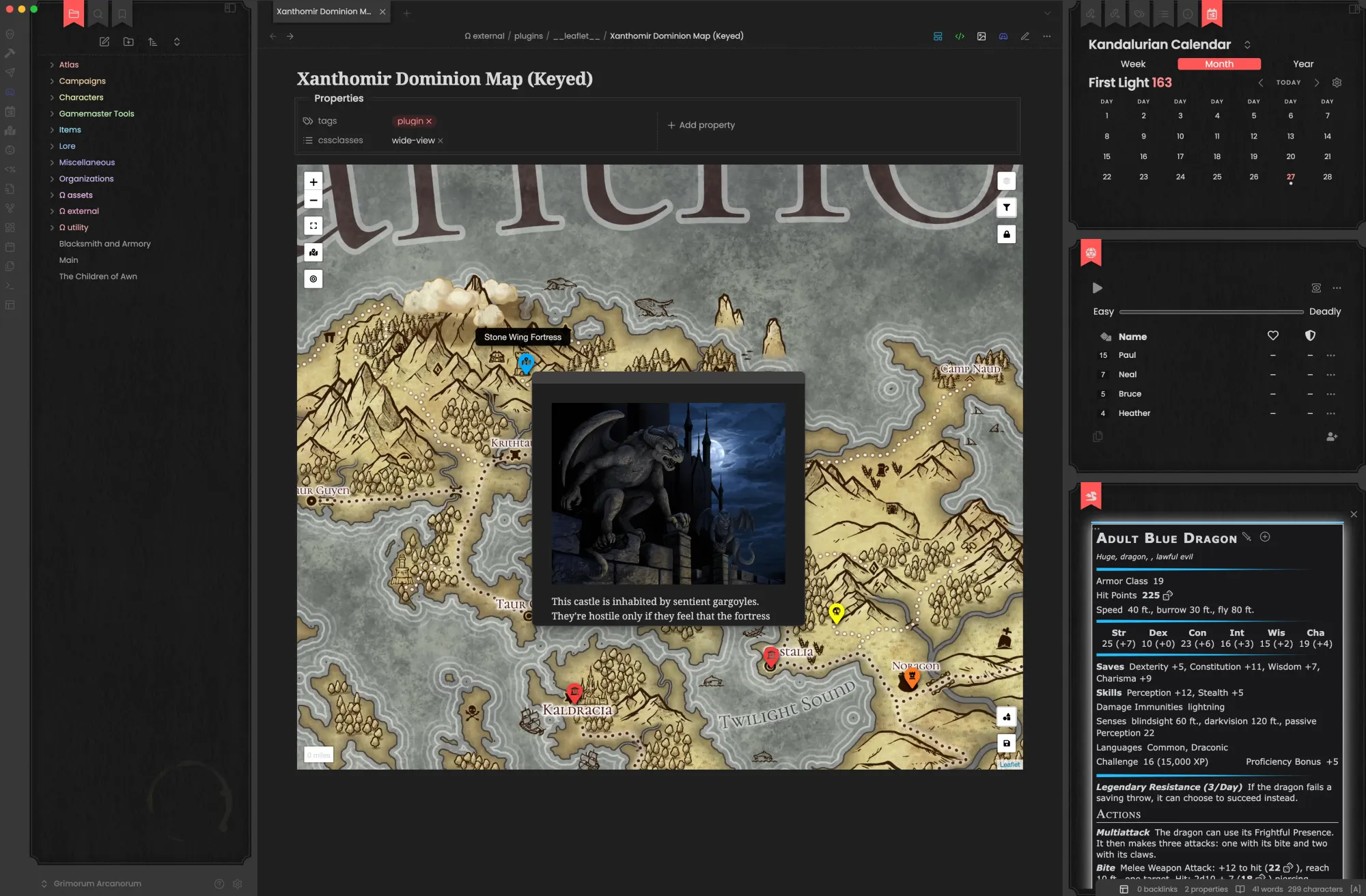
Obsidian is the private and flexible writing app that adapts to the way you think.
Obsidian is a simple desktop (and mobile) app that loads files (mainly markdown files and other assets like images, PDFs, etc. ) from your device, allowing you to work with the files directly and so much more.
Get Obsidian by visiting their website.
Your main folder is called a vault. You can have more than one but the app will load one vault per window. Start by creating a new vault, selecting a folder from your device, or using the Architect's Vault. From there, you can create more folders and notes and organize them however you like.
When you open a note in Obsidian (a markdown file), you’ll see the editor interface for that note. You can toggle between editing the file or reading the rendered markdown. It’s as simple as that. Now let’s look at a few of the features and plugins that make Obsidian so great for D&D.
The Power of Linking
Obsidian has a powerful linking system that will suit all of your needs and more. Let’s take a look at how to link, backlinks, outgoing links, and unlinked mentions.
Ensure you have the following enabled under Settings > Core plugins in Obsidian before proceeding:
- Backlinks
- Outgoing Links
How to Link Notes
Linking notes is simple. A link to another note or file is just surrounded by a double set of square brackets: [[]]. Type [[ to bring up a search for notes, headings, and even blocks to link to.
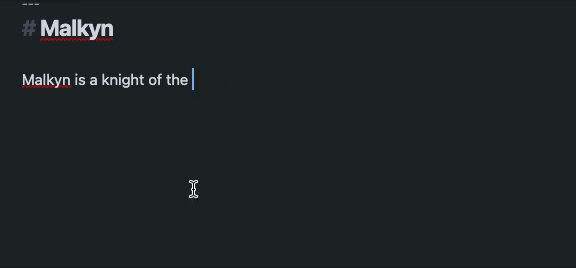
Linking Headings
You can link directly to a heading in another note. Following the same steps as above, simply type # after the note name and you can begin a search for headings. You can also search your entire vault for headings to link to by doing this: [[## keyword.
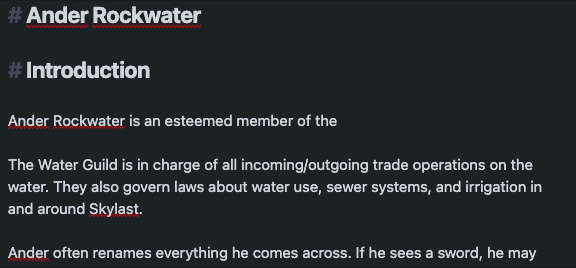
Linking Blocks
You can link directly to a block in a note by doing the following: [[NoteName^]].
Linking Images and Previews
Linking to an image works the same way as linking to a note. But that will only create an actual text link that takes you to the image file. If you want the image to display on your current note, just add a ! before the double-brackets. Ex: ![[image-name.jpg]]. This also works to display previews of PDF files in your vault. Load a specific page by adding #page=<pageNumber>. Ex: ![[example.pdf#page=24]] will load the PDF at page 24. Learn more about using PDFs in Obsidian.
You can also add the ! before any other links to render a preview of the content rather than a simple link. For example, I have a note that contains the properties for a dozen magic items. I have another note for a character that has one of those items in his possession. Rather than just linking to the item, I can show a preview of the item’s properties.
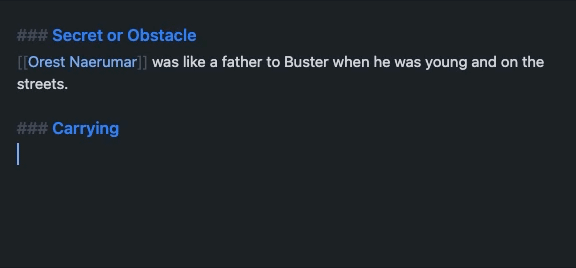
Backlinks
Backlinks refer to references in other notes that directly link to the current note. For example, I have a note for the goddess Lolth. The backlinks show that I’ve mentioned this note in a note about called Drow.
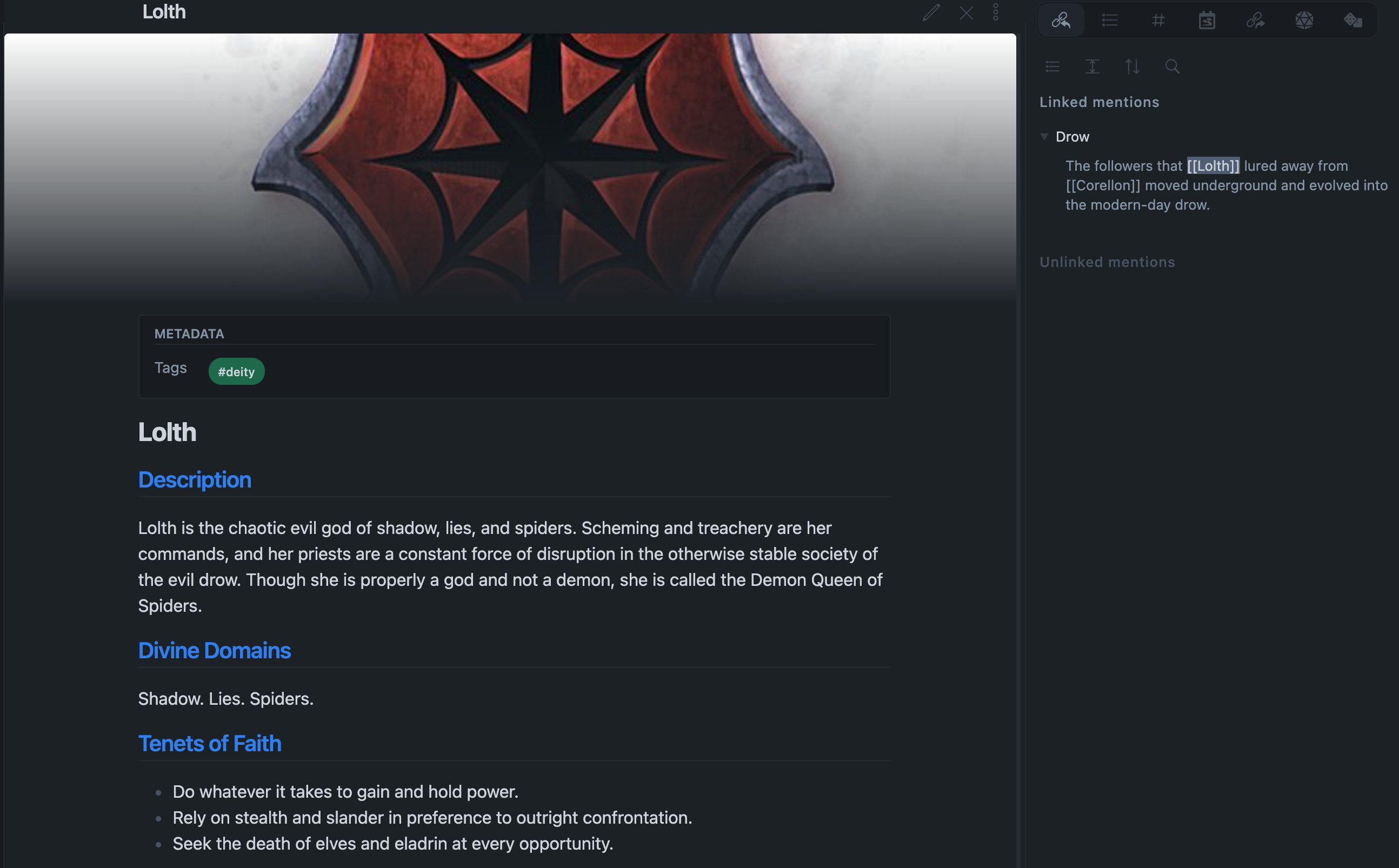
Outgoing Links
Outgoing links refer to references linking to other notes within the current note. For example, my note on Io links to a few other notes, creating outgoing links.
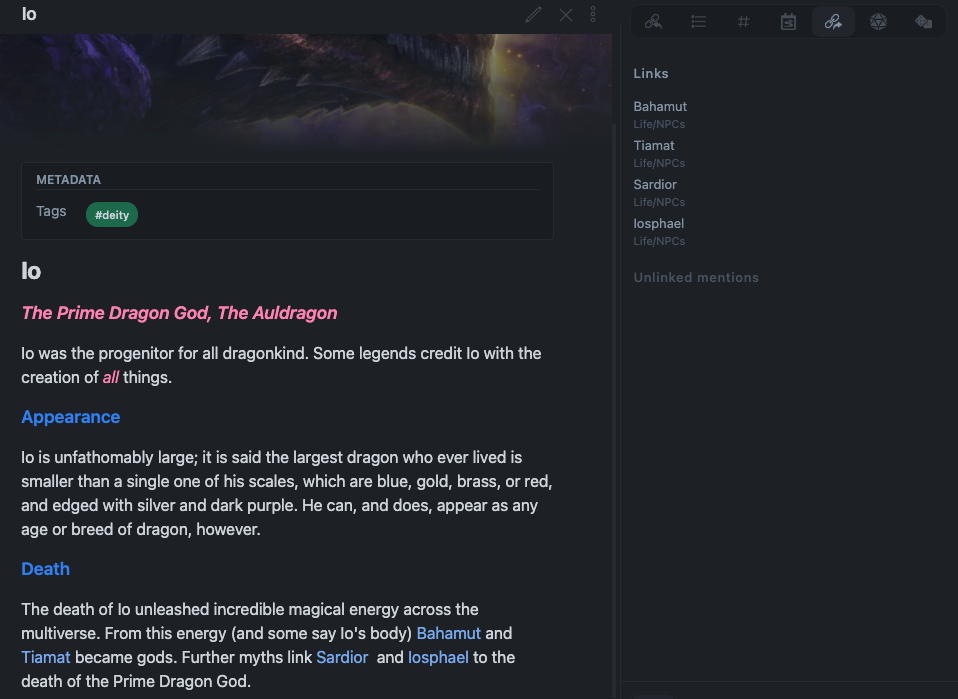
Unlinked Mentions
That’s all great but what if you miss a link? Or what if linking every single mention is a lot of work that you don’t want to do? No problem! One great feature of Obsidian is its unlinked mentions.
Unlinked mentions under backlinks show any references to your current note that aren’t linked. Unlinked mentions under outgoing links show references to other existing notes within your current note that aren’t linked.
Unlinked mentions can take your directly to the note they’re referencing. You can also create links directly from unlinked mentions.
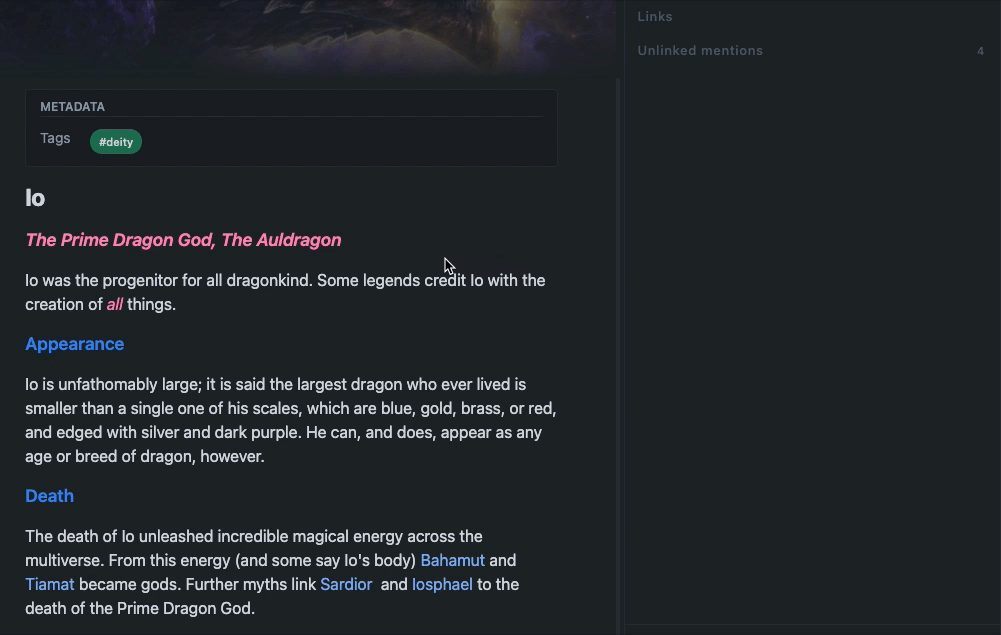
Bases
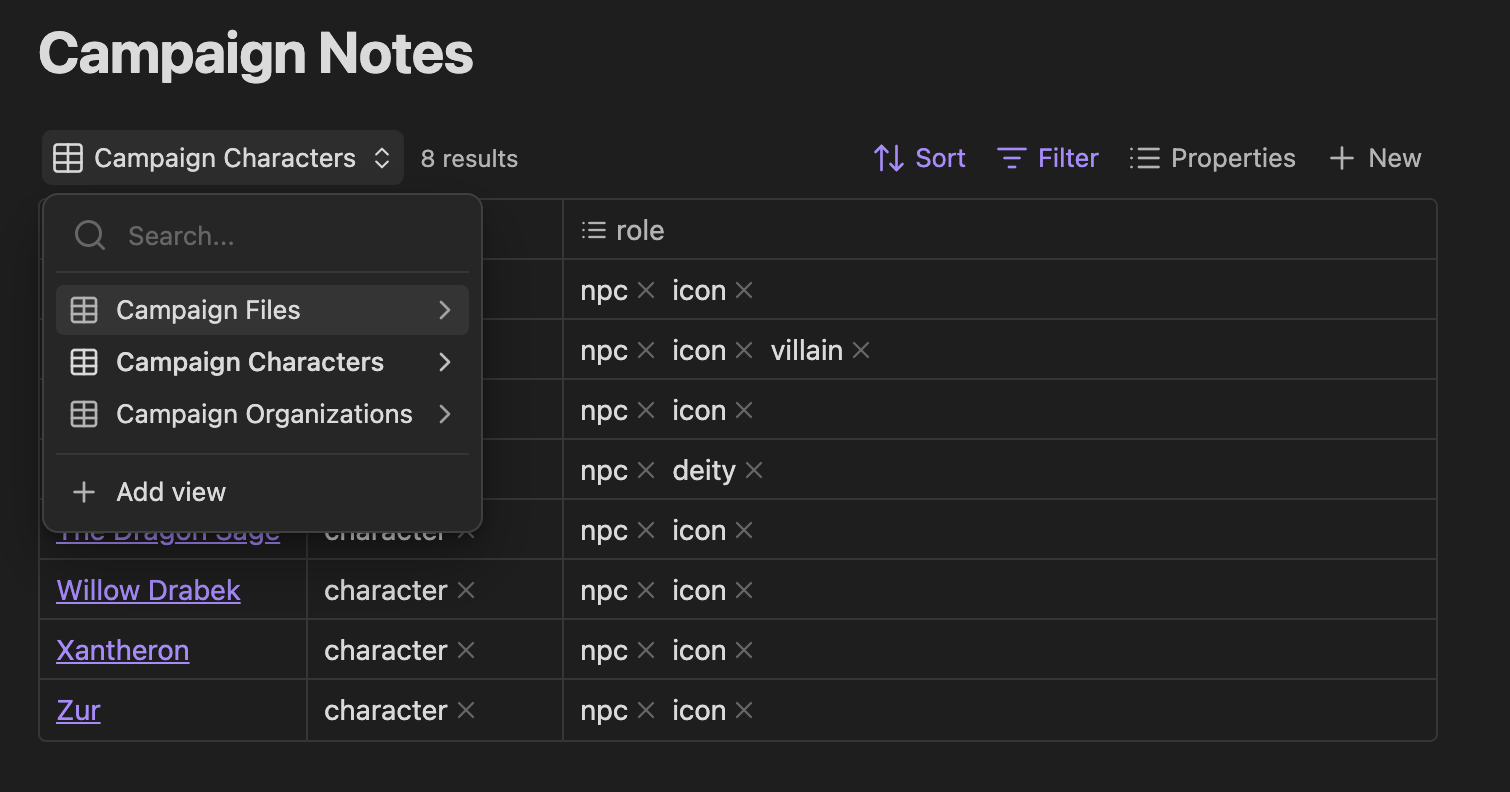
Obsidian bases take your markdown notes and allow you to create database views. Filter to create unique views, show specific properties, and even embed databases that reference the current note. Bases have been a game changer for Obsidian users.
The Power of Plugins
I’ve only touched on a fraction of the core features of Obsidian so far. Explore the core plugins under Settings > Core plugins to see what’s offered out of the box.
But here’s where we blow the lid off of this app, making it the most powerful tool in your game master toolbox. Community plugins are the lifeblood of Obsidian. Developers have access to the Obsidian API and can develop plugins for the community to use. There are official community plugins (submitted to Obsidian and reviewed) and beta plugins you can add yourself that you might come across online. To enable community plugins, you’ll need to go to Settings > Community plugins and turn Turn on community plugins. “Community plugins, like any other software you install, could potentially cause data integrity and security issues.” If you’re okay with that, you can begin browsing and enabling community plugins.
There are a handful of plugins that are useful for game masters. And a number of them were designed specifically for game masters and TTRPG players. I’m not going to go too in-depth here but let’s take a look at some of my favorites.
Dice Roller
What more to say? Roll some dice in Obsidian! This can also be used to randomly return results from tables and much more.
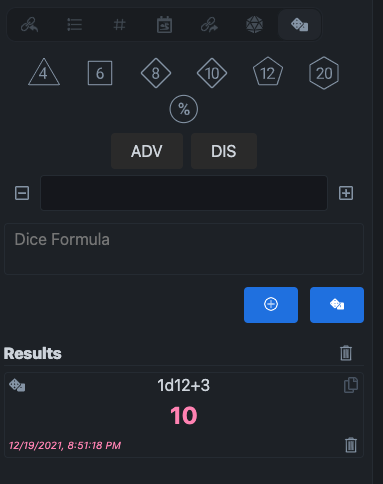
Fantasy Calendar
This is what originally hooked me on plugins. I’ve long loved using Fantasy Calendar to track the custom calendar for my campaigns. With this plugin, you can actually export your calendar from this site (or create your own) and manage it from within Obsidian.
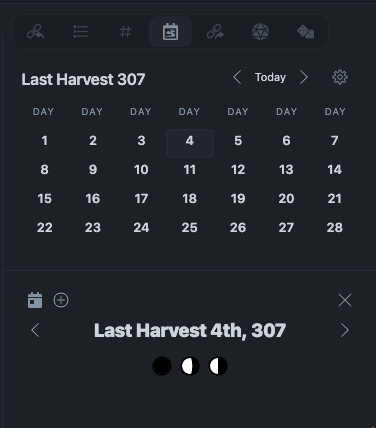
Calendarium
Alternatively, you can opt for the newer (and largely similar) Calendarium plugin.
Initiative Tracker
Track initiative, HP, and AC for combat right inside Obsidian. Pair this with Fantasy Statblocks (see below) and you can get statblocks from your initiative order. You can even build encounters. Pair this with Dice Roller and roll from those stat blocks!
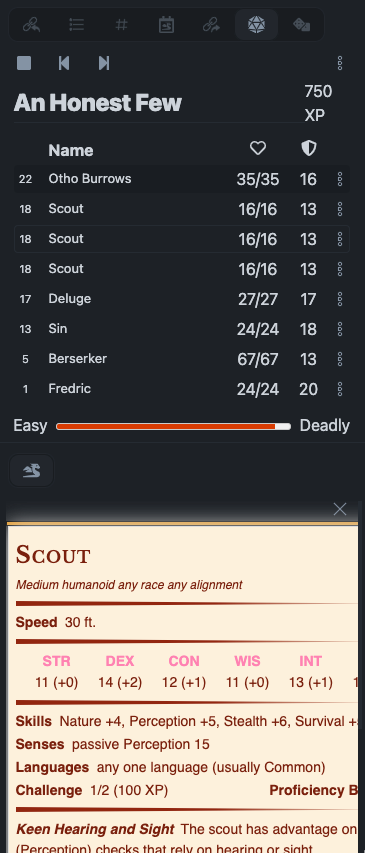
Fantasy Statblocks
Render various TTRPG statblocks within Obsidian. Comes with built-in monsters from the SRD and allows for homebrew and custom imports from popular monster building sites.
Obsidian Leaflet
A godsend. Render any image as an interactive map. Drop custom pins on the map to link to any content in Obsidian. It also supports drawings and map layers. See my article on Creating a Basic Interactive Map in Obsidian to get started.
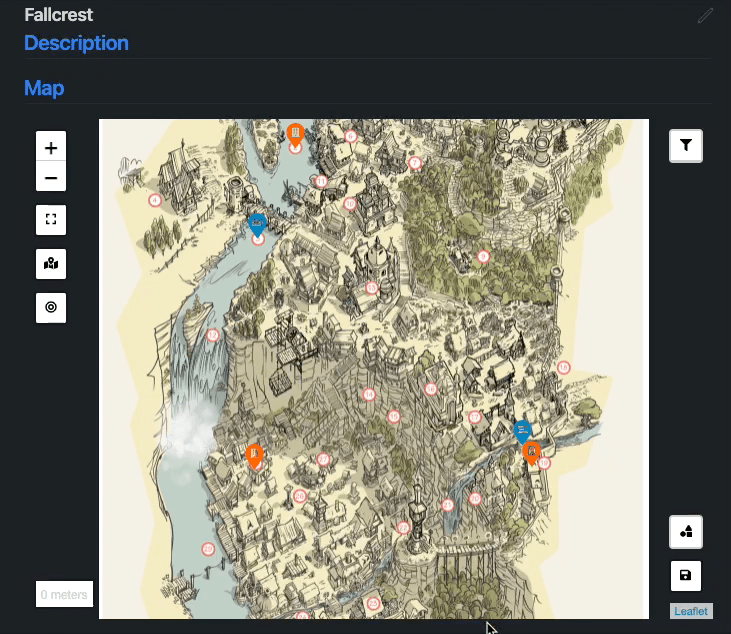
Here’s a few other plugins worth considering:
- April’s Automatic Timelines
- Auto Note Mover
- Commander
- Discord Share (My own beta plugin!)
- Folder Note
- Hot Reload (for development only)
- Image Converter
- Linter
- Obsidian42 - BRAT (allows for easy install of a beta plugin)
- Templater
- Various Complements
You’ll notice that many of these are developed and maintained by Jeremy Valentine. Please buy him a coffee if you enjoy his work.
Summary
I’ve only scratched the surface on what this powerful app can do. And more plugins and features are coming out weekly. Dive in. Try some stuff. I’ve found this to be a single app that can manage every single aspect of my game mastering life. And I love it. If you’re sold and want more guidance on how to organize your vault while avoiding common pitfalls, check out my other articles on Obsidian.
